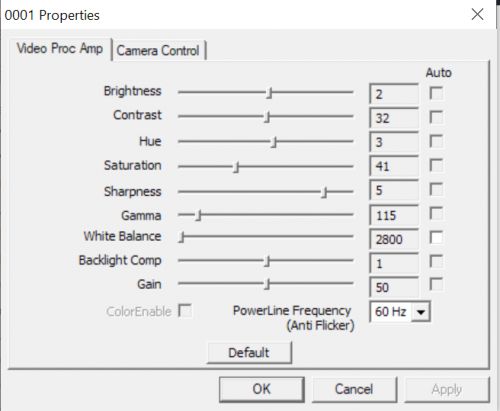Working from home means that I regularly have calls on Zoom, Teams, and GoToMeeting from a variety of web cams. Some apps and cameras are better video settings than others, but thankfully I found some instructions about how to get the camera properties app to show up even when I’m in a call no matter what app I’m using. This is a bit on the geeky side so consider yourself warned.
- Install ffmpeg.
- Open a command prompt to the folder with ffmpeg and run this to figure out the name of your camera:
ffmpeg -list_devices true -f dshow -i dummy -hide_banner - Create a desktop shortcut with “Start In” set to the folder where ffmpeg lives and “Target” set to the following but be sure to change the file path as necessary and adjust the name of your video camera.
“C:\Program Files\ffmpeg\bin\ffmpeg.exe” -f dshow -show_video_device_dialog true -i video=”USB Live camera”
Now when you execute the shortcut, you should get this screen: