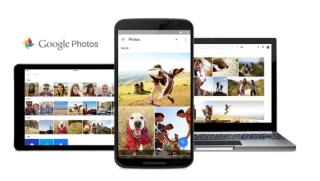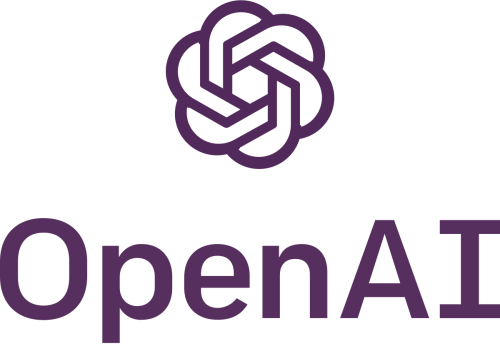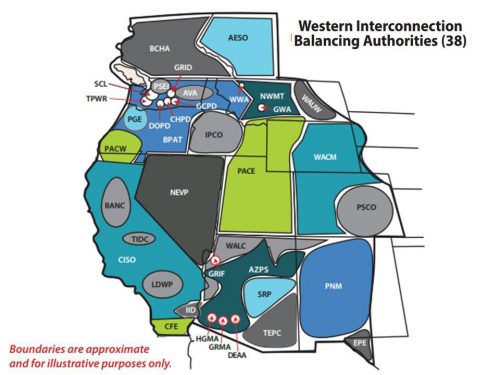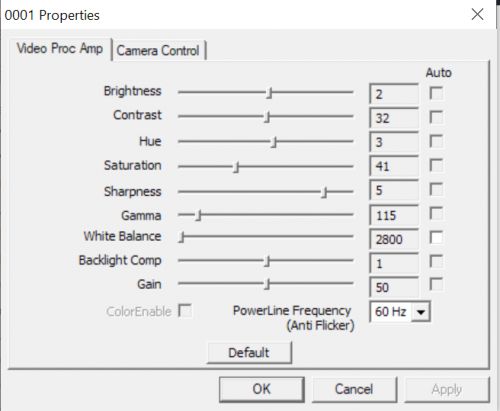Ever since we moved here about 12 years ago, there has been a big open field behind our neighborhood. It provided a nice buffer as we looked out our back windows. As expected, the person who owned that eventually passed away and it was sold to a land developer. Over the course of about a year and a half, they tore out everything on the property, dug an enormous hole for a water retention box, and then put six house on top. The houses are selling for $1.8-2 million. Real estate around here is nuts.
I had gotten my drone earlier that year so I started capturing some photos and videos of the project. Then it occurred to me that if I could somehow fly the same pattern repeatedly, I could build a video drone timelapse! Thankfully there are plenty of apps like this already available and with very little effort, I had Dronelink up and running. I was a bit limited in the paths that I could run smoothly due to the speed of my old phone, but I got a basic one programmed in and started flying it every weekend. Over the course of the project, I added a couple more routes into the mix.
After 18 months of flying most weekends and then many hours of editing trying to align all the images and video, here’s the result:
Once you start a project like this, there really aren’t a lot of adjustments that can be made. You need to keep doing the same thing to get the timelapse and a lot of the learnings aren’t visible until you do all the editing at the end. If I had it to do over again, here are some things I’d do differently:
- Always fly in exactly the same lighting conditions. The cloudy days were the easiest to edit. Direct sunshine make it really difficult, but theoretically if ALL the shots were direct sunshine around the same time of day then it might be ok.
- Take the time to calibrate the gimbal and wait for extensive GPS lock before starting. Some of the shots were way out of the norm and it took a lot of time to try and twist the results into something that matched the shots around it.
- When editing, pick a clip in the middle and then work out toward both ends to align all the photos. Otherwise the error increases over the whole span of the video and by the end you have a huge area of black. I had to redo a couple sections because of this mistake and because I didn’t learn my lesson the first time.
- Pick paths that are far away from the action. Ideally they would have the full project in view for the whole flight. I wish I had just done a big circle around the project or something like that.
- As cool as the video idea is, I think the photo part of the timelapse worked the best. Doing a mix of the two is probably good because I still think the video could be done well, but it’s a higher degree of difficulty.
Hopefully I’ll never be in a situation where I’m think close to a major building project again so I’m glad I took advantage of the opportunity. That being said, I’m glad it’s over because it did get a bit boring as time went on.